Для примера подключим Android-устройство к нашей виртуальной машине. На Android устройство установим приложение RealVNC Viewer. Для других платформ и в других программах процедура в целом аналогичная.
Итак, у нас есть все необходимые данные, а если нет, то переходим к этой статье.
Запускаем нашу виртуальную машину.
Запускаем, ранее озвученное, Android приложение, и после пропуска всех советов видим следующее.
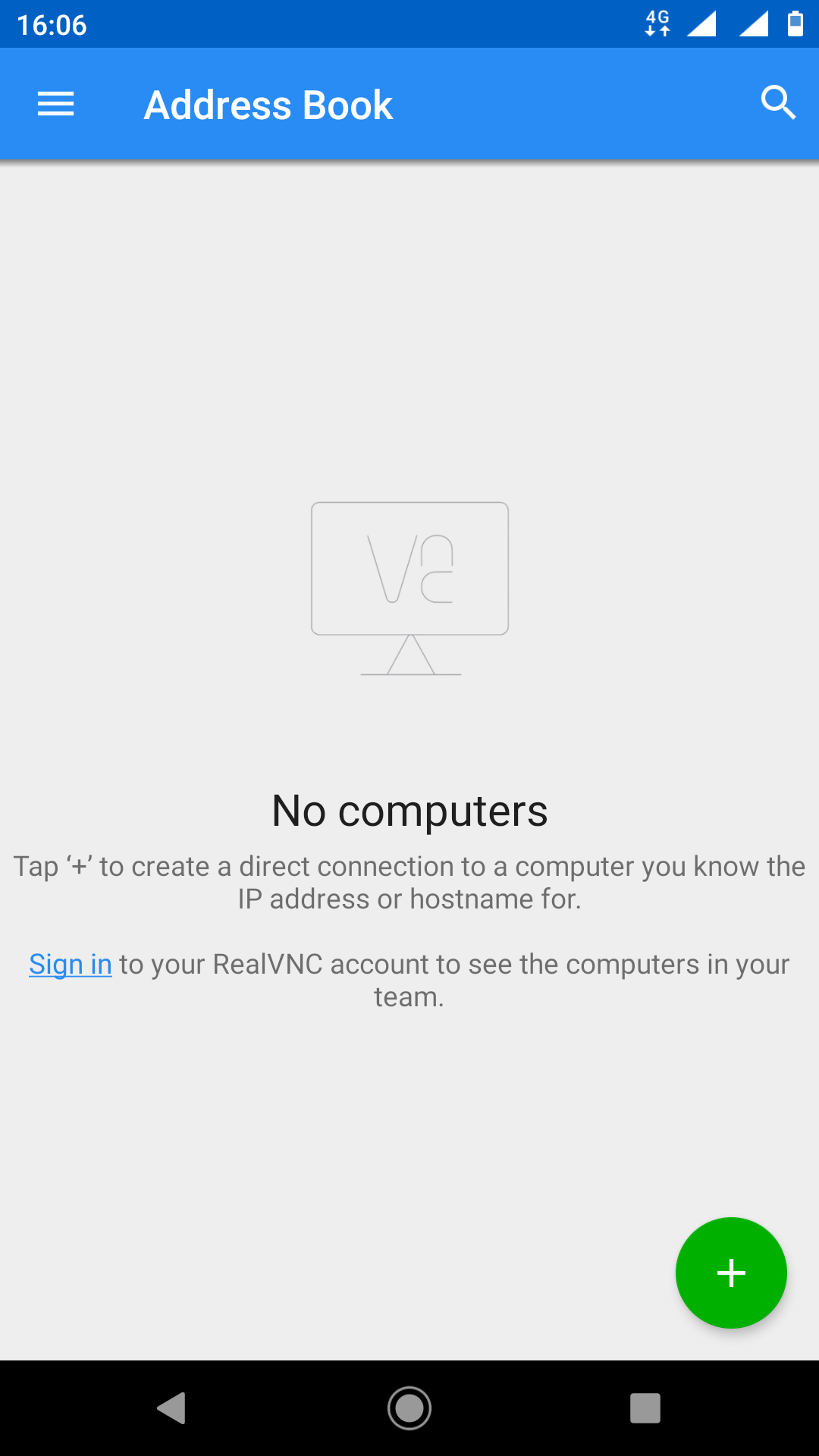
Добавляем нашу виртуальную машину ("Зёленый +")
Далее записываем IP адрес нашей виртуальной машины, ставим двоеточие после IP и пишем порт.
134.119.194.234 - это IP. 5916 - порт.
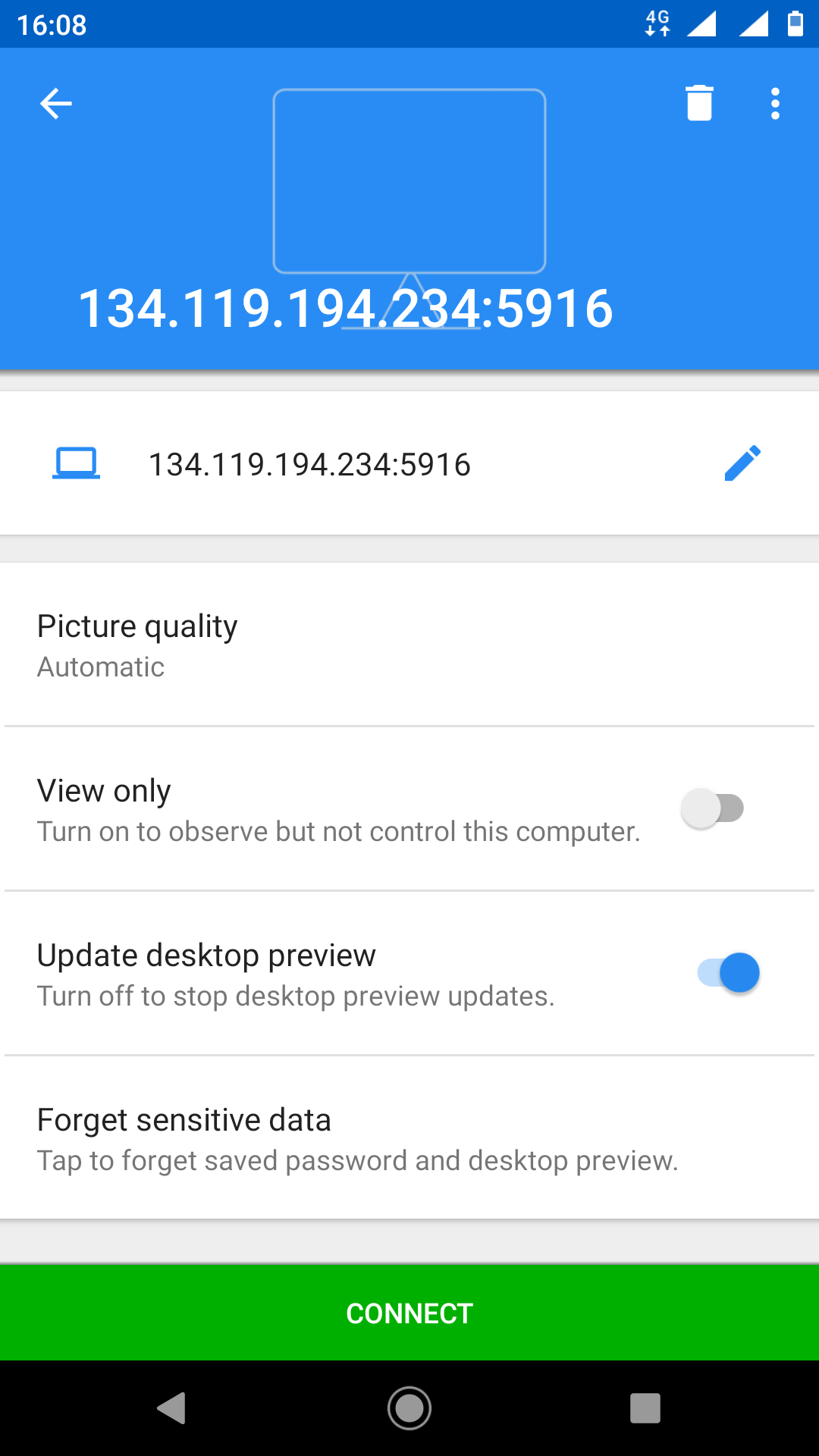
Может возникнуть данное предупреждение о том, что соединение не зашифровано, не беспокойтесь, это не повлияет на дальнейшую работу, но в будущем обязательно его зашифруйте.
А пока нажмите ОК.
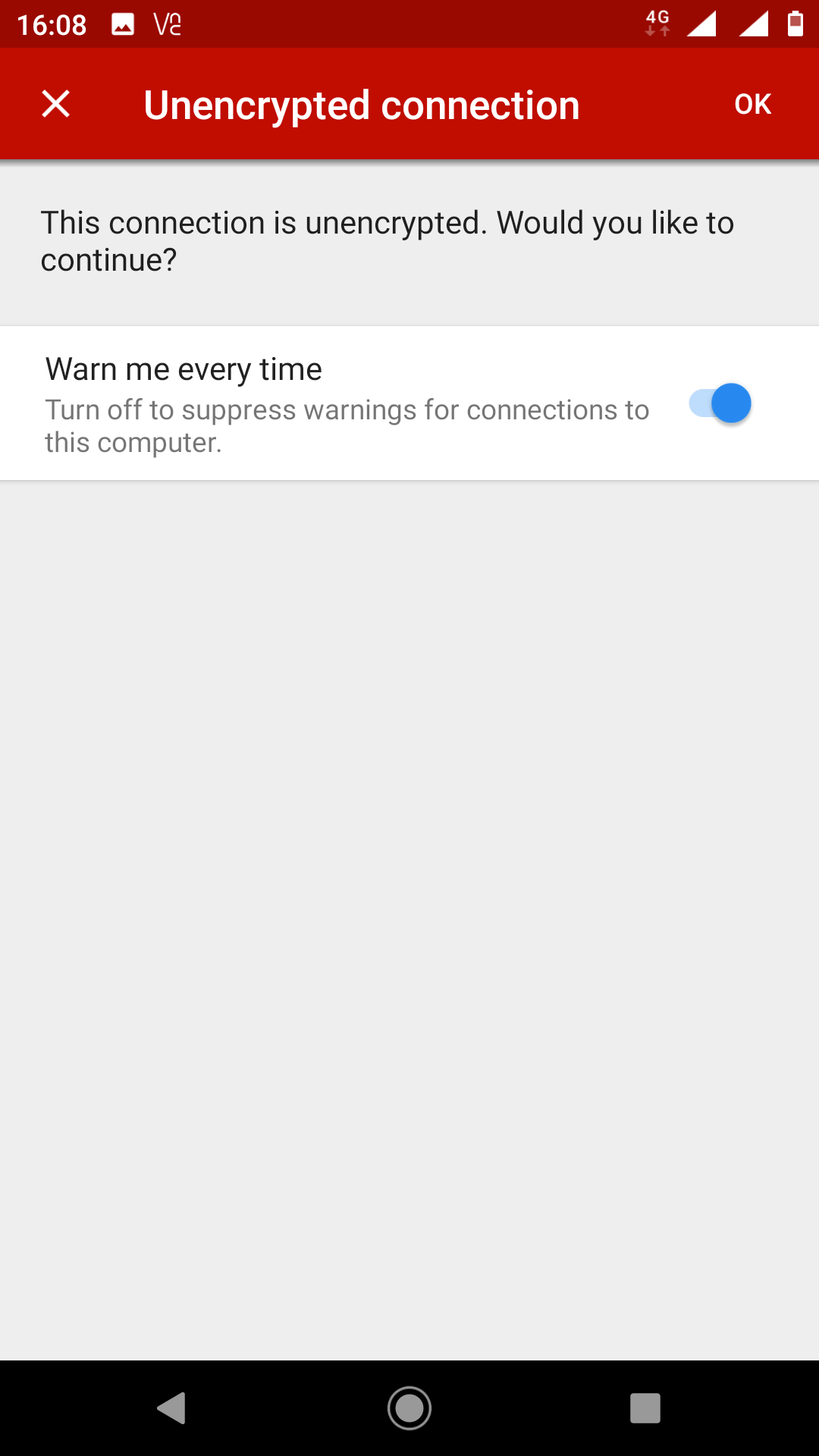
Теперь нам нужно ввести пароль от нашей виртуальной машины.
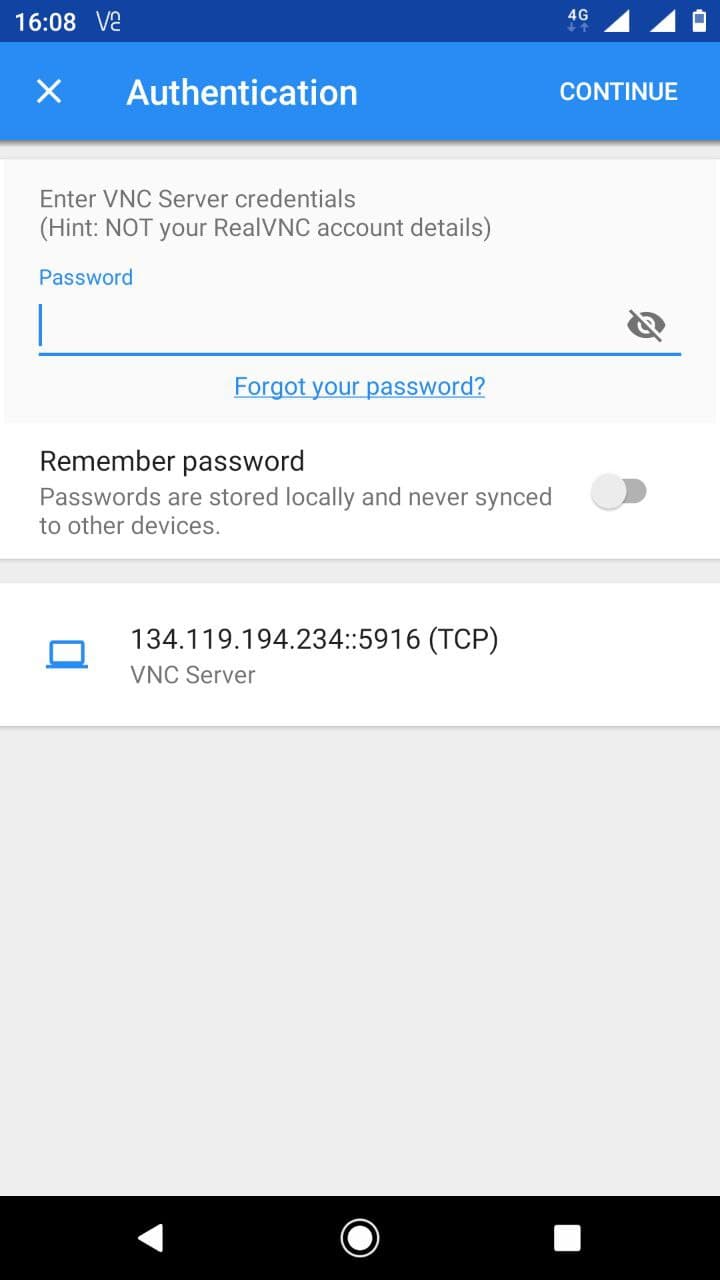
Поздравляю, Вы вошли в свою виртуальную машину.
Пароль по умолчанию такой же, как и для входа в VNC, при желании вы можете его изменить.
В Linux системах чаще всего ещё нужно ввести имя пользователя, оно по умолчанию root.
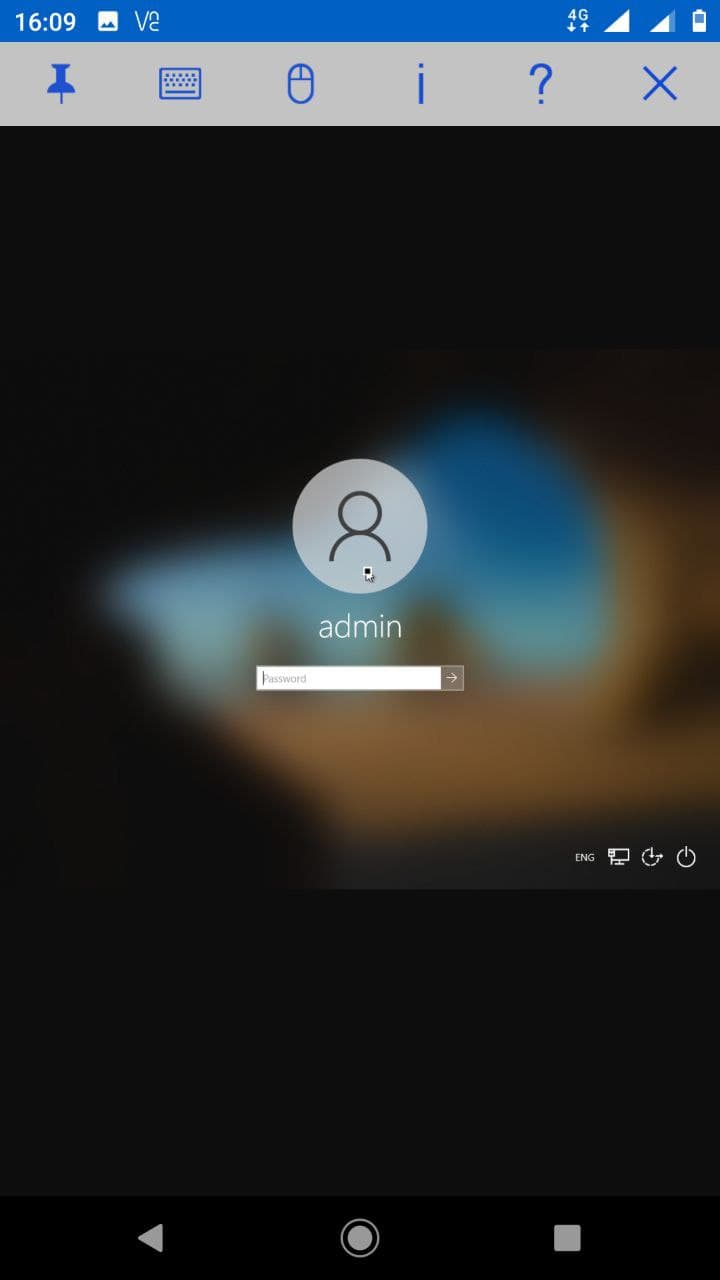
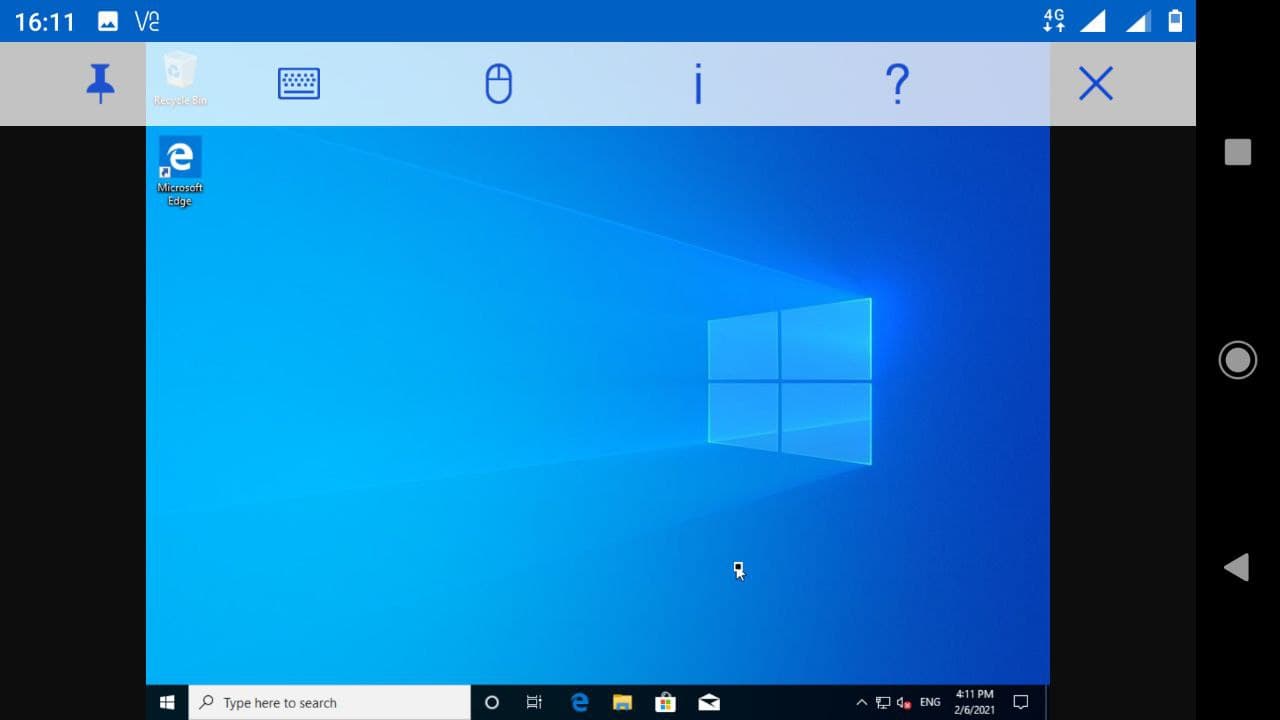
Более подробная информация здесь: Документация VMmanager


 english
english russian
russian